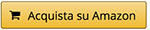Camera Raw come Filtro avanzato
Apri innanzitutto la fotografia da modificare in Photoshop dal menu File -> Apri...
Dal menu Filtro scegli l'opzione Converti per filtri avanzati e conferma su Ok nella finestra che compare.
Ancora dal menu Filtro clicca su Filtro Camera Raw....
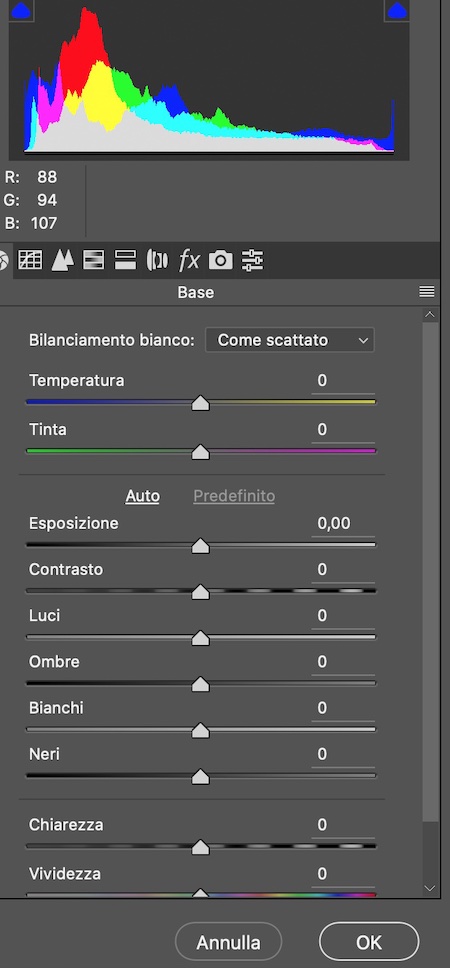
Nella finestra Camera Raw regola solo la zona del cielo: per fare questo utilizza il tool Filtro graduato cliccando nella barra Strumenti (la penultima icona).
Clicca sull'immagine in alto e trascina il cursore del mouse in basso fino a coprire quasi del tutto la parte di scena che comprende il cielo. A questo punto regola i parametri Esposizione, Contrasto e Chiarezza in modo da migliorare l'esposizione e il colore del cielo.
Le regolazioni seguono l'andamento del gradiente, quindi saranno più forti all'inizio della selezione e via via l'effetto diminuisce.
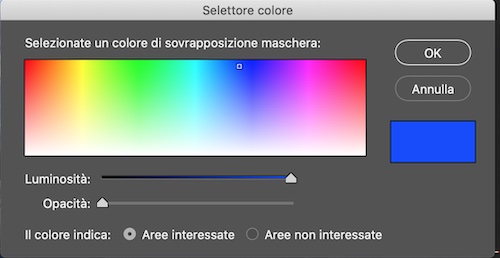
Clicca sul campione Colore in basso nel pannello di destra), scegli un tono di blu e conferma con Ok.
A questo punto clicca ancora su Ok per attuare le regolazioni effettuate e ritornare in Photoshop.
Il filtro Camera Raw è stato applicato come avanzato quindi è possibile modificare i parametri quando si vuole o applicare una maschera per ripristinare le altre parti dell'immagini.
Selezione del cielo
Ora crea una selezione della parte del cielo utilizzando Selezione rapida.
Nella barra laterale a sinistra scegli lo strumento Selezione rapida (4° icona dall'alto).
Dal pannello Controllo in alto verifica che sia attiva l'opzione Aggiungi alla selezione. Di fianco a questo gruppo di tre icone, clicca sul pulsante per impostare una Dimensione della punta adatta e la Durezza pari al 100%.
Trascina il cursore del mouse per effettuare la selezione della zona del cielo.
Maschera sul filtro avanzato
Vediamo ora come generare la maschera sul filtro avanzato.
Nel pannello Livelli clicca sulla miniatura bianca del livello del Filtro Camera Raw (come nell'immagine sotto).

Dal menu Selezione clicca sulla voce Inversa per attivare l'altra zona dell'immagine.
Poi dal menu Modifica scegli Riempi, nella finestra che appare dal menù a tendina Contenuto imposta il valore Nero e clicca su Ok. In questo modo la parte selezionata in precedenza nella maschera diventa nera e tutte le parti dell'immagine ritornano al loro aspetto originale.
Aggiungere vividezza
Per aggiungere vividezza al resto della foto, nel pannello Livelli tieni premuto il pulsante Ctrl (o Cmd on OSX) e clicca sulla miniatura del livello dei filtri avanzati per caricare la selezione.
Ancora dal menu Selezione clicca sulla voce Inversa per escludere la porzione del cielo dalla parte selezionata.
Nella parte a destra di Photoshop, attiva il pannello Regolazioni e scegli Vividezza (l'ultima icona della prima riga).
Nel pannello Proprietà aumenta il valore del parametro Vividezza per migliorare e rendere più brillanti i colori della parte selezionata.
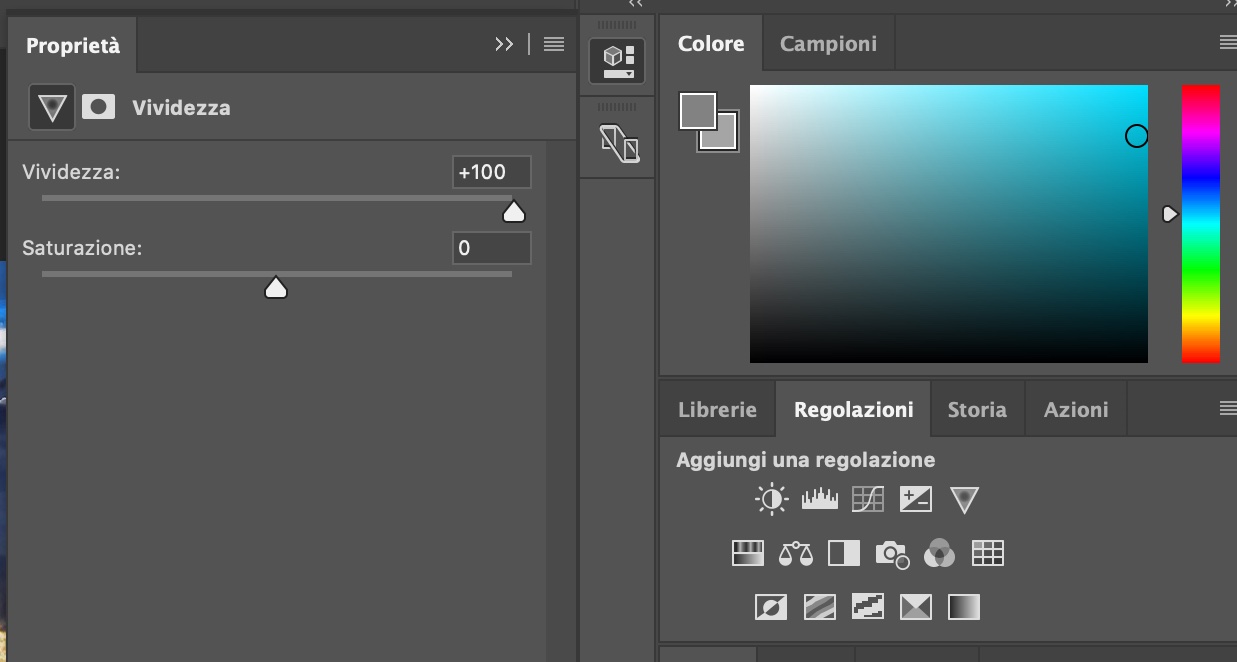
Ora puoi salvare il tuo lavoro in File/Salva come e ottenere l'immagine finale.
Cerchi una guida semplice e completa di Photoshop CC? Bussola Del Fotografo ti consiglia:
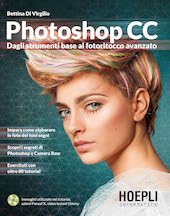
La nuova edizione del manuale aiuta fotografi professionisti e amatoriali, designer, grafici e artisti digitali a padroneggiare gli strumenti di Photoshop CC per ottenere il meglio dal proprio lavoro. Il lettore viene guidato dalle basi, fino alle tecniche più avanzate: correzione colore, gestione della luce, tecniche di fotomontaggio, ritocco del ritratto e tanto altro ancora, inclusi i servizi del Creative Cloud. Il testo contiene più di 80 tutorial che forniscono al lettore esempi pratici e spunti creativi per sperimentare dal vivo gli strumenti del software.