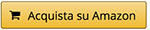E’ necessario una premessa importante: una fotografia molto o completamente fuori fuoco sarà molto difficile da recuperare con qualunque metodo, questo che vedrai in questo articolo è utile quando hai un‘immagine un pò sfuocata e una messa a fuoco leggermente sbagliata.
Duplicare il livello
Apri in Photoshop CC la tua foto.
Duplica il livello Sfondo cliccando con il tasto destro sulla riga relativa (nella paletta in basso a destra) e scegli Duplica livello. Lascia pure il nome di default e clicca su Ok.
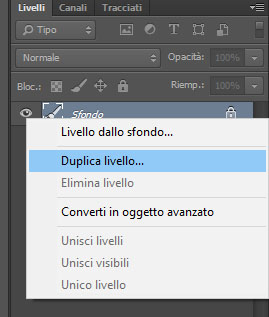
Ora clicca sempre con il tasto destro sul nuovo livello (denominato “Sfondo copia”) e scegli Converti in oggetto avanzato: questo ti permetterà di modificare direttamente il livello stesso anche più volte, senza dover ogni volta ri-applicare, nel nostro caso, il filtro.
Filtro Accentua passaggio
Il filtro Accentua passaggio serve per aumentare in modo completo la nitidezza dell’immagine, migliorando così anche la sua messa a fuoco.
Vediamo ora come applicarlo.
Innanzitutto verifica che sia selezionato il livello “Sfondo copia”.
Vai nel menù Filtro e in Altro scegli Accentua passaggio. Nella finestra di dialogo che compare imposta il valore del parametro Raggio in modo che nell’anteprima si riesce a vedere chiaramente i contorni dell’immagine monocromatica.
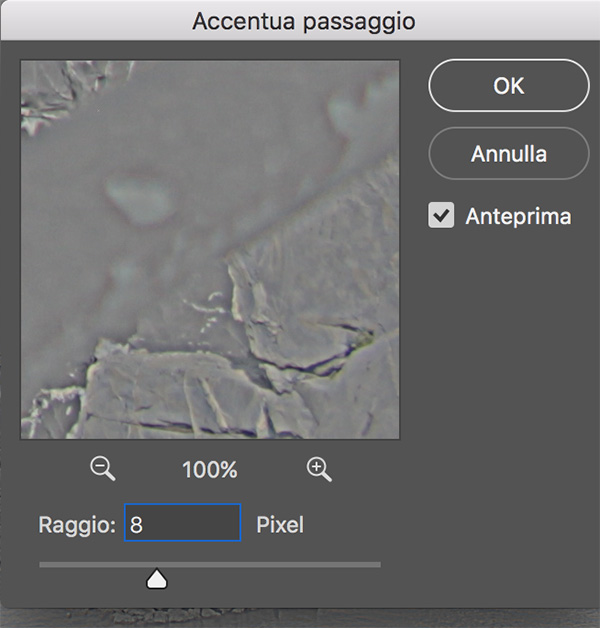
Clicca su Ok e successivamente nel panello Livelli imposta il valore del Metodo di fusione (nel menù a tendina) a Sovrapponi.
A questo punto si ritorna all’immagine originale più nitida e, si presuppone, con una messa a fuoco migliore.
Se il risultato del filtro non ti soddisfa puoi impostare un nuovo valore per Raggio facendo doppio click sull’icona Accentua passaggio nel livello “Sfondo copia”. Così facendo l’effetto del filtro è immediatamente visibile sull’immagine.
Un’altro modo per ricalibrare l’effetto del filtro è regolare la percentuale di "Opacità" del livello “Sfondo copia” ad una percentuale che permetta di ottenere il risultato desiderato.
Una maschera al livello
Se hai impostato il valore del parametro Raggio (o dell’Opacità del livello) alto, sarà quasi sicuramente visibile un forte contrasto nelle zona uniformi o sfuocate producendo un evidente disturbo.
Per limitare questo problema puoi applicare al livello una Maschera (facendo click sulla 2° icona da sinistra in basso), selezionare nero come colore di sfondo (nella barra degli Strumenti) e con il Pennello trascinare il puntatore nella zona in cui non vuoi applicare il filtro.
Risultato finale
A questo punto non devi fare altro che unire i due livello presenti: per fare questo clicca con il tasto destro su “Sfondo copia” e scegli “Unisci sotto”.
Avrai così un’unico livello su cui è possibile continuare a lavorare con altre modifiche.
Cerchi una guida semplice e completa di Photoshop CC? Bussola Del Fotografo ti consiglia:
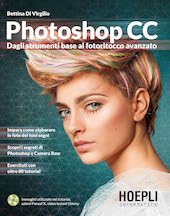
La nuova edizione del manuale aiuta fotografi professionisti e amatoriali, designer, grafici e artisti digitali a padroneggiare gli strumenti di Photoshop CC per ottenere il meglio dal proprio lavoro. Il lettore viene guidato dalle basi, fino alle tecniche più avanzate: correzione colore, gestione della luce, tecniche di fotomontaggio, ritocco del ritratto e tanto altro ancora, inclusi i servizi del Creative Cloud. Il testo contiene più di 80 tutorial che forniscono al lettore esempi pratici e spunti creativi per sperimentare dal vivo gli strumenti del software.